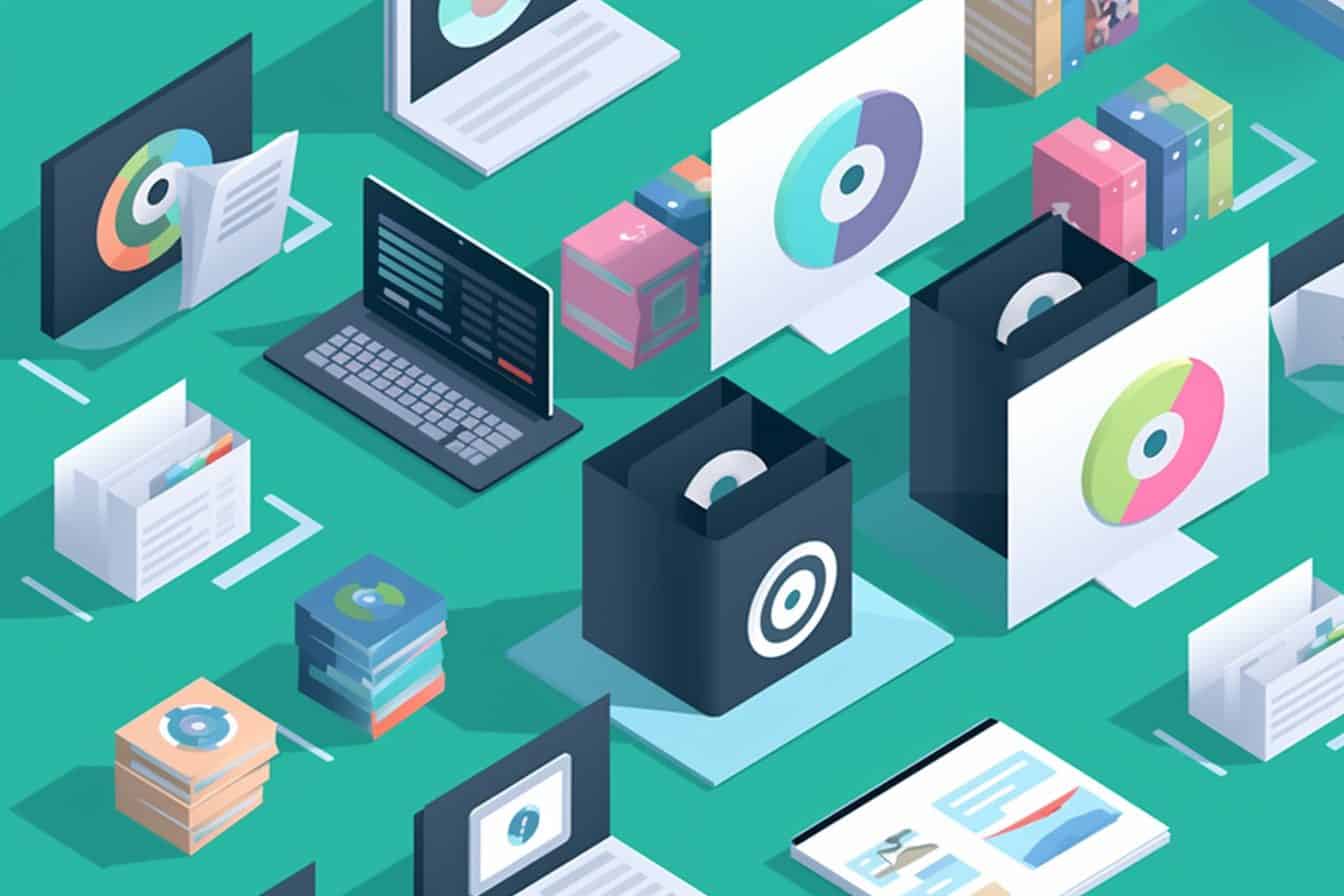The WordPress Media Library is a powerful tool used to manage media files, such as images, videos, and audio. It provides users with a range of features and functionality for organizing and managing their media content.
This article aims to provide an overview of the WordPress Media Library in order to help readers understand its capabilities and potential uses. It will cover topics such as the features offered by the library, how it can be used to organize media files, common errors encountered when using it, management plugins that can be added on top of it, and alternative file managers available for use with WordPress.
Throughout this article, readers should be able to gain a better understanding of the WordPress Media Library’s capabilities so they can make use of them more effectively.
What is the WordPress Media Library
The primary function of this section is to provide an overview of a system for managing media files. The WordPress Media Library is a system within the WordPress content management platform that enables users to store and organize their images, videos, and other files in one centralized location. This library allows users to quickly access their media files when needed and add them into posts or pages, as well as themes or plugins. Furthermore, it provides a simple way for users to upload new files with drag-and-drop functionality and add captioning or alternative text to their images.
Additionally, the library also offers advanced features such as organizing media into collections for easy sorting and searching. All these capabilities make WordPress Media Library an essential part of any WordPress website’s architecture, allowing users to easily manage their content across multiple posts and pages.
The WordPress Media Library can be accessed from the main navigation panel on the left side of the dashboard after logging in to the website. From here, users have multiple options such as uploading new media files from their local computer or device; creating folders for better organization; adding categories; viewing previously uploaded images; editing existing items; deleting unwanted items from the library; setting various permissions for different user roles on what types of actions they can take with each file type in the library; batch editing multiple items at once; directly embedding external media sources into posts or pages without having to upload them first into the library; and adding custom fields like captions and alternate texts for SEO purposes.
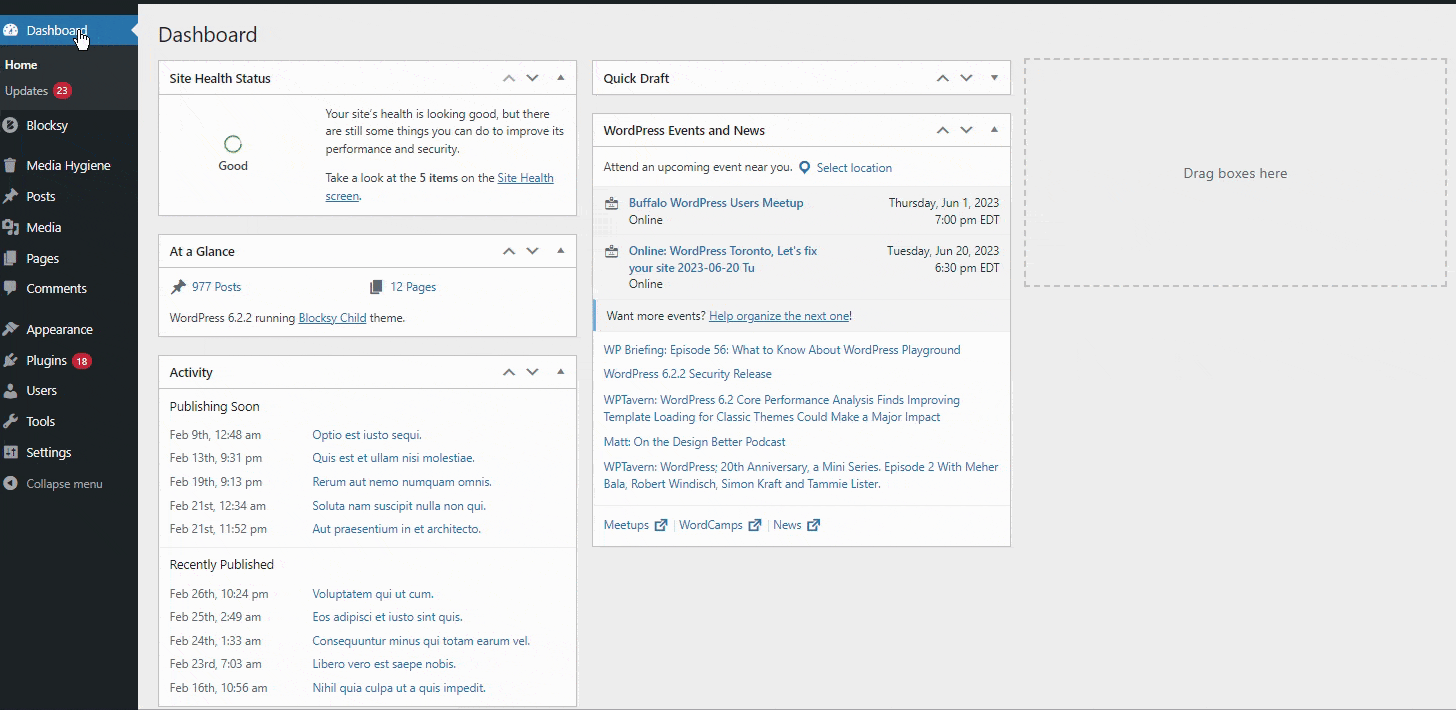
Overall, it is clear that understanding how to properly use WordPress Media Library is key if you want your website content organized correctly and efficiently managed over time. This includes knowing how best utilize its features like creating collections and categories which help simplify searches within large libraries containing hundreds if not thousands of items. Mastering how best to navigate through all available settings will ensure maximum usability while keeping everything secure by assigning appropriate permission settings according user roles within your team environment or organization structure.
WordPress Media Library Features and Functionality
The WordPress Media Library provides users with a wide range of options for viewing media. Not only can users view images, videos, and other types of files in the library, but they have access to various sorting and filtering options as well.
Additionally, the library allows users to upload multiple file formats including JPGs, PNGs, GIFs, PDFs and MOV files. This flexibility gives users the freedom to customize their content according to their specific requirements.
Media Library Viewing Options
The WordPress media library offers two primary viewing options for users: grid view and list view. Grid view allows users to quickly scan through files while list view provides more detailed information about each file including size, dimensions, title and date uploaded.
Both of these viewing options have their advantages and disadvantages which should be taken into account when selecting the best option for a particular task.
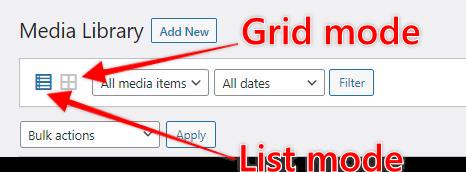
Grid View
Grid View offers a quick and efficient way of managing media files in WordPress. It presents the users with a thumbnail view of all the images, plugins, or other media files associated with their site. The user can choose from either List View or Grid View by clicking on the appropriate button at the top right corner of the page.
In Grid View, each type of file is listed separately and can be identified by its thumbnail image. To add new media to this view, one simply needs to click on the Add New button. This view also allows for easy manipulation and management of all media files associated with a website.
List View
List View provides users with a comprehensive overview of their media files by displaying them in an organized table-like fashion. The List View feature displays the media library’s contents, which may include photos, videos, posts, themes, blogs, URLs, pages and comments.
Each item is listed along with its title and file size. This view also allows users to easily add items to their WordPress Media Library or filter their search results by type or date.
With this versatile tool, WordPress users can quickly browse through their digital content without having to scroll through long lists of items manually.
Accepted File Types in WordPress Media Library
Understanding the types of files that are accepted in a content management system is essential for successful media usage. WordPress Media Library allows site owners to easily manage and store media files such as images, videos, and audio.
The library organizes the files into categories or folders and provides features such as adding descriptions to each file. To add more file types to your WordPress Media Library, you can use a plugin that will allow you to upload other types of media files such as PDFs.
After installing a plugin, there are usually steps provided that allow users to customize settings according to their needs. As an example, some plugins may let you rename your media file or create new folders within the library itself.
With these features available for increasing flexibility in managing one’s media library, it is possible for website owners to find success with their online presence and enable them greater control over how they organize their media files within the WordPress environment.
Organizing Media Files
Organizing media files in the WordPress Media Library is an important task for website administrators, as it allows them to efficiently manage their digital assets.
In this discussion, we will explore how to add, edit, delete and upload/download files from the WordPress Media Library. We will also discuss best practices for organizing files and images in a way that is optimized for SEO and user experience.
How to Add Files or Upload Files to Your WordPress Media Library
The process of adding files to a digital repository can be facilitated by following a few simple steps. In the WordPress Media Library, users have the option to upload new media files or edit existing items.
To begin, select the Upload option in the Settings menu and choose the files you wish to add from your computer or device. Afterward, click on ‘Upload’ and wait for WordPress to update your media library with these new items.
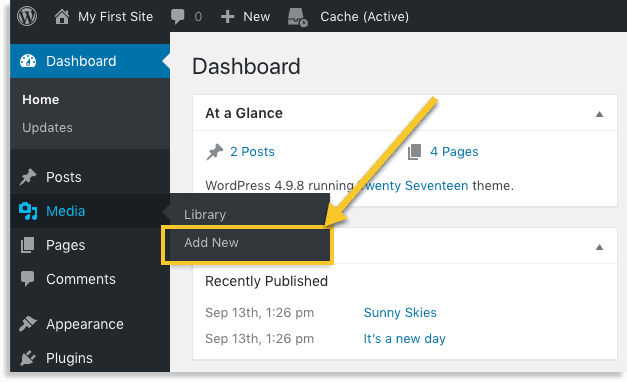
Furthermore, users also have the ability to edit or delete existing content from their library by selecting ‘Edit’ or ‘Update’, respectively. Lastly, it is possible for users to download any file they have stored in their WordPress Media Library quickly and efficiently with just one click of a button.
All these features make managing media files within WordPress much easier and faster than ever before.
How to Edit Images in the WordPress Media Library
Understanding how to edit images in the WordPress Media Library is essential for creating a visually appealing website. The default screen of the Media Library displays all the documents and images you have uploaded, including any changes made to them.
From here, you can view each document or image individually; when viewing an image, a number of options will become available which allow you to make changes. This includes being able to search for specific files (including gifs) within the wp-content folder.
You can edit files within the Media Library quickly and easily by using various tools such as resizing, cropping and adjusting contrast levels – allowing you to customize your images as much or as little as desired. Furthermore, it gives you access to powerful plugins which enable further editing capabilities such as adding text or special effects.
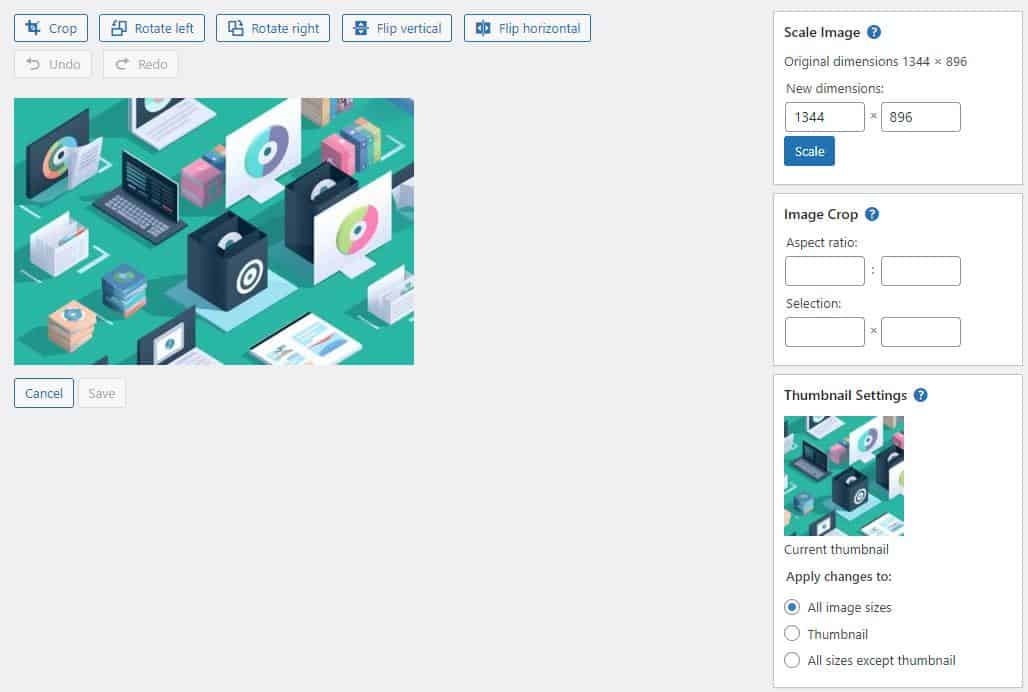
How to Delete Files in Your WordPress Media Library
When it comes to managing the content of your WordPress Media Library, there may come a time when you need to delete files from this part of the platform.
From the WordPress dashboard, navigate to the ‘Media’ section, which you’ll find on the left-hand side of the screen. Click on ‘Library’ to access all your media files. Find the file you wish to delete, then click on it. A window will pop up showing the file’s details. At the bottom of this window, you’ll find the ‘Delete Permanently’ option. Click on it, and a confirmation message will appear. Confirm your decision, and voila! Your file is now deleted. Remember, deleting a file is a permanent action and cannot be undone, so ensure you won’t need the file in the future before proceeding.
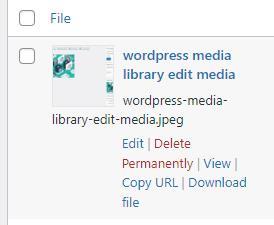
To ensure that you delete files that are not being used by the website, consider using a free plugin to remove unused images from your WordPress Media libary called Media Hygiene. This plugin is designed to allow you to confidently delete unused images and is compatible with many of the common WordPress website builders in the market today.
How to Download Your WordPress Media Files
Accessing the files uploaded to a WordPress Media Library is just as straightforward as uploading them. There are several ways to do this, depending on the user’s needs and preferences. Some may opt for accessing the media library through their WordPress dashboard sidebar, while others may choose to access it via a separate tab in their post editor box.
The process is simple: once you have located your desired file from either side of the WordPress interface, click on the words “Download” beneath it and you will get an exact copy of that media file sent directly to your computer or device. This comes in handy if one wants to repurpose any article images or other visuals for business use or personal sharing outside of WordPress.
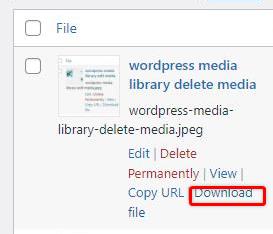
A lot can be done with some basic knowledge about downloading files from WordPress Media Library; understanding how this works makes managing files much easier for users.
What are WordPress Media Library Errors
Troubleshooting errors in the WordPress environment can be complex, yet understanding the causes of such issues is key to quickly resolving them.
Common WordPress Media Library errors often stem from:
- Low disk space on the server causing media uploads to fail;
- Unsecured permissions resulting in a lack of access to media files; and
- Exceeding PHP memory limit which may lead to file corruption during an upload or download process.
When attempting to troubleshoot an issue, it is important to identify these common sources of error and act accordingly. This could involve freeing-up disk space, adjusting permissions, or raising the memory limit value within PHP configuration settings.
It is also necessary to know that some hosting solutions are incompatible with certain versions of WordPress or other software components associated with media library functions, therefore compatibility should be carefully investigated when dealing with technical problems surrounding the use of the library itself.
To ensure optimal performance and minimize any potential disruption caused by errors or incompatibility issues, it is recommended that users keep their hosting platforms up-to-date while also regularly backing up their data for added security measures.
WordPress Media Library Management Plugins
Organizing and managing large collections of digital media can be a challenge for even the most experienced user, requiring specialized tools to streamline the process. Fortunately, there are several WordPress plugins that offer powerful media library management capabilities for users of all levels. These plugins make it easy to sort and organize media files into categories, add tags and descriptions for easier retrieval, set permissions for different user access levels, and generally provide an enhanced experience when dealing with large numbers of digital assets.
One popular plugin is WP Media Library which allows users to bulk upload images directly from their desktop or mobile device without having to go through the standard WordPress interface. The plugin also offers drag-and-drop sorting functionality so you can quickly organize your images into folders and subfolders according to project or category. Additionally, WP Media Library includes advanced search features that allow you to quickly find specific images based on file name, description or tag.
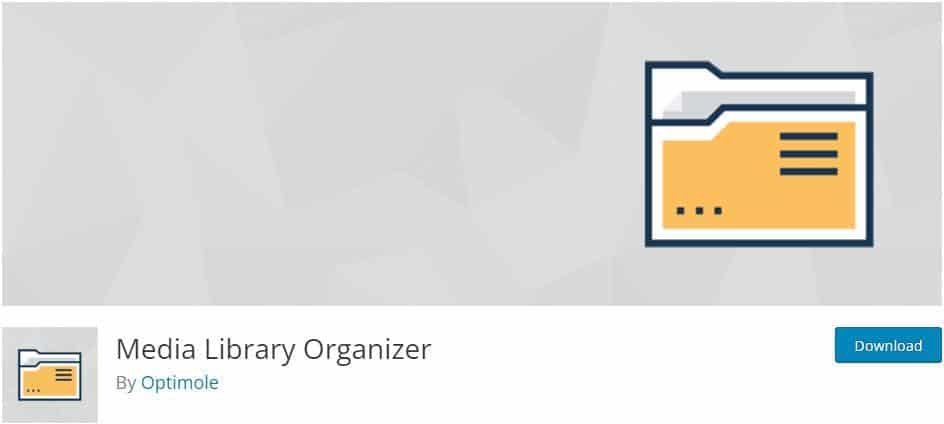
The Media File Manager plugin offers similar features with a slightly more intuitive interface that makes it easier for novice users to get up and running quickly without having to learn complex menus or navigation options. This plugin also includes image optimization tools that help reduce page loading times by compressing file sizes while maintaining image quality. Finally, the plugin integrates with other popular third-party services such as Dropbox and Google Drive, allowing you to store your media files in cloud storage rather than on your own server if desired.
Overall these plugins can greatly simplify the process of managing large numbers of digital assets within WordPress sites making them invaluable tools in any webmaster’s arsenal.
File Managers
With the WordPress Media Library Management Plugins available, there are a variety of WordPress File Managers to consider.
- WPFiles
- Real Media Library
- FileBird, FileOrganizer
- Bit File Manager
- File Manager
- Advanced File Manager
- WPIDE – File Manager and Code Editor
- File Manager Pro – Filester
Each solution offers different features so it is important to carefully evaluate each one to determine which is best for your needs.
WPFiles
WPFiles provides users with the resources and tools to effectively manage their data. WPFiles is a file manager plugin for WordPress that enables users to quickly and easily organize, store, and access media files from within the WordPress admin area.
It creates an intuitive user interface which allows users to upload, delete, move, rename, search for, and compress multimedia files. Additionally, it also offers features such as bulk uploads of multiple files at once in addition to full integration with other popular plugins like Jetpack or NextGEN Gallery.
WPFiles helps streamline workflows by organizing media into folders with drag-and-drop capability so that all of your media stays organized in one place. Furthermore, its built-in security mechanisms ensure that only authorized personnel can access sensitive data stored on the server.
All in all, WPFiles is a powerful tool for managing multimedia assets in WordPress and makes life easier for content creators who need to efficiently manage large amounts of digital media.
Real Media Library
Real Media Library provides users with an intuitive and comprehensive solution for storing, managing, and accessing media files inside WordPress.
With Real Media Library, users can organize their media library into folders and categories that make it easier to find the media they need when they need it. The plugin also offers advanced features such as tagging, sorting by various criteria, quick search filters, bulk actions for multiple files at once, and more.
Additionally, the plugin integrates with other popular plugins like WooCommerce and Gravity Forms to further extend its functionality. With all these features combined, Real Media Library is a powerful tool for organizing digital assets in WordPress sites.
FileBird
FileBird is a comprehensive media organization plugin for WordPress that provides users with an intuitive and efficient way to manage their digital assets. The plugin was created to help users organize, categorize, and easily search through all of their media files.
With the FileBird interface, users can quickly create folder structures for organizing images, videos, audio files, documents, and other types of digital content. This allows them to keep their media library organized in an effective manner. Additionally, the plugin offers features such as drag-and-drop functionality for uploading multiple files at once as well as support for image editing tools like Adobe Photoshop or GIMP.
Furthermore, FileBird integrates with popular plugins such as WooCommerce and WPML so users can benefit from additional functionalities.
All in all, FileBird is an excellent solution that helps WordPress websites achieve better organization of their media library with minimal effort and time investment from the user’s side.
FileOrganizer
FileOrganizer is a powerful media management solution that enables users to organize and manage their digital assets with ease. It offers an intuitive drag-and-drop user interface for quickly creating, categorizing, and sorting folders of media files.
The software also supports image tagging so users can easily search and filter by tags when organizing large numbers of files. This makes it easy to find the right file quickly without having to manually search through each folder or collection.
Files can be moved between folders in just a few clicks, allowing users to efficiently organize their entire WordPress Media Library with ease.
Additionally, FileOrganizer provides advanced features such as automated backups and synchronization across multiple devices, making it an ideal tool for managing digital asset libraries on WordPress websites.
Bit File Manager
The previous subtopic discussed FileOrganizer, a plugin for WordPress that provides an efficient way to manage your media library. Now, we will look at Bit File Manager, another plugin designed to help you manage and organize your WordPress media library.
This plugin offers a suite of features allowing users to view and manage their files quickly and easily. Bit File Manager allows users to create folders within the media library and then assign different roles or permissions to each folder or file type. For instance, you can allow certain users access only to PDFs while other users are restricted from viewing them.
Additionally, this plugin allows you to copy/paste multiple files between folders with ease as well as drag-and-drop files into desired locations. It also makes it easy for users to search through their entire library by providing detailed filtering options based on size, date created/modified, etc.
Finally, the plugin provides advanced security settings so that user data is always kept safe from unauthorized access or malicious attacks.
File Manager
Bit File Manager provides users with a suite of features to effectively manage and organize their content. This includes the ability to rename files, access files from different folders, drag-and-drop to move items between folders, as well as use keyboard shortcuts for faster navigation.
Additionally, it allows users to preview images and videos in multiple formats such as thumbnails or full size, and even supports zooming in on photos for closer inspection. Lastly, its integration with WordPress Media Library makes it possible for users to add descriptions and tags for easier searching.
The user interface is intuitive and easy to understand which makes file management straightforward. Files can be organized into folders that can be nested within each other via drag-and-drop operations – one of the main advantages is that there are no limits when creating a folder structure or moving items around.
Furthermore, Bit File Manager also offers the ability to:
- Rename files
- Access files from different locations
- Move items between folders by dragging & dropping
These features make it simpler for users to keep their media library organized without having to manually search through hundreds of documents every time they need something specific.
Advanced File Manager
Advanced File Manager offers a comprehensive suite of tools to help users effectively manage and organize their digital content with ease. It provides users with the ability to customize folder structure, rename files, drag-and-drop images, create multiple media libraries, and bulk-upload images.
Additionally, Advanced File Manager facilitates remote file storage access and allows for advanced search capabilities. Furthermore, the interface is intuitively designed for quick navigation between folders and easy sorting of all types of files such as audio, video, documents and more.
By allowing users to effortlessly organize their media library through features such as customizable folder structure and drag-and-drop image uploading, Advanced File Manager helps maximize productivity while minimizing time wastage in managing digital content.
This makes it an ideal solution for users who need to quickly access large volumes of data stored within their WordPress Media Library.
WPIDE – File Manager and Code Editor
Moving on from the Advanced File Manager, one of the most powerful tools for managing and editing WordPress files is WPIDE – a comprehensive file manager and code editor. WPIDE provides a suite of features to optimize WordPress development with an intuitive user interface. With WPIDE, users can customize their WordPress website with ease.
The primary advantages of using WPIDE are:
- Its built-in syntax highlighting which allows users to quickly identify errors in their code
- It’s ability to detect potential issues and suggest corrections before they become problems
- The drag-and-drop functionality that enables easy addition or removal of new items from the media library
- Support for various types of plugins and themes, allowing developers to build complex websites with little effor
File Manager Pro – Filester
Filester is a comprehensive file manager and code editor, providing users with an intuitive user interface and powerful features to optimize WordPress development. Filester includes a wide range of tools for managing files in the WordPress media library, as well as advanced options for editing code.
It has customizable views, making it easy to organize media into folders and subfolders. Users can also upload files directly from the desktop or through FTP and SFTP protocols. The code editor supports syntax highlighting, auto-completion, debugging, version control integration, and more.
Filester also offers detailed analytics about the performance of each file in the media library, allowing developers to track usage patterns over time. All these features make Filester one of the most popular file management solutions for WordPress developers.
Conclusion
The WordPress Media Library is a powerful tool for managing and organizing media files. It offers users the ability to easily access, organize, and manage their media content. With its many features and functionalities, users can quickly find what they need in an orderly fashion.
Additionally, there are plugins available that allow users to further customize their experience with the library, allowing them to take even more control of their files.
The WordPress Media Library is an invaluable tool for any user looking to effectively manage their digital content. By utilizing this powerful platform, users can ensure that all of their media assets remain organized and accessible at all times.
Frequently Asked Questions
How do I add images to the WordPress Media Library?
Adding images to the WordPress Media Library is a straightforward process. After logging into the WordPress dashboard, click on the ‘Media’ tab in the left-hand menu.
This will take you to the library, which can be used to upload photos from your computer. Simply drag and drop any images directly into this window or click on ‘Select Files’ to browse for them.
Once uploaded, all of these files will be available in this library for use in posts and pages across your entire site.
How do I embed media from the WordPress Media Library?
Embedding media from the WordPress Media Library is a relatively simple process. To do so, users must navigate to the desired media item within the library, click on it, and select the ’embed’ button in the upper right-hand corner of the page.
Once clicked, they will be provided with a code that can be copied and pasted into any post or page within their site. This code allows for the media file to appear as an embedded element when published. Furthermore, some customization options may also be available depending on what type of media has been selected for embedding.
How do I backup my WordPress Media Library?
Backing up a WordPress media library is a simple process that requires an understanding of the tools available. Depending on the size and complexity of the library, users can choose from manual backup options or third-party plugins designed specifically for this task.
Manual backups require manually downloading all media files to a local device, while plugins provide automatic scheduling and cloud storage options. Regardless of which method is chosen, it is essential to maintain regular backups to ensure security and integrity of data in case of unexpected events.
How do I delete images from the WordPress Media Library?
Deleting images from a WordPress Media Library can be easily accomplished. To delete an image, users must first access the Media Library by selecting “Media” in the left side navigation bar of the dashboard.
From here, all uploaded images will be visible and selectable. After selecting the image to delete, users will find a “Delete Permanently” option located beneath the image; clicking this button will permanently delete the image from their library.
It is important to note that once deleted, there is no way to recover any data associated with the file without a backup copy of it stored elsewhere.
How do I make sure my WordPress Media Library is secure?
The security of a WordPress media library is paramount, as the data stored within it can be highly sensitive. To ensure that the media library is secured, it is necessary to implement strong passwords and two-factor authentication for accounts with access to the library.
Additionally, any plugins used should be up-to-date and verified by reliable sources. Furthermore, regular backups should be taken and stored in a secure location that is not accessible by others.
Finally, all users with access to the WordPress Media Library should be trained on best security practices so that they understand how to properly use and protect their accounts.