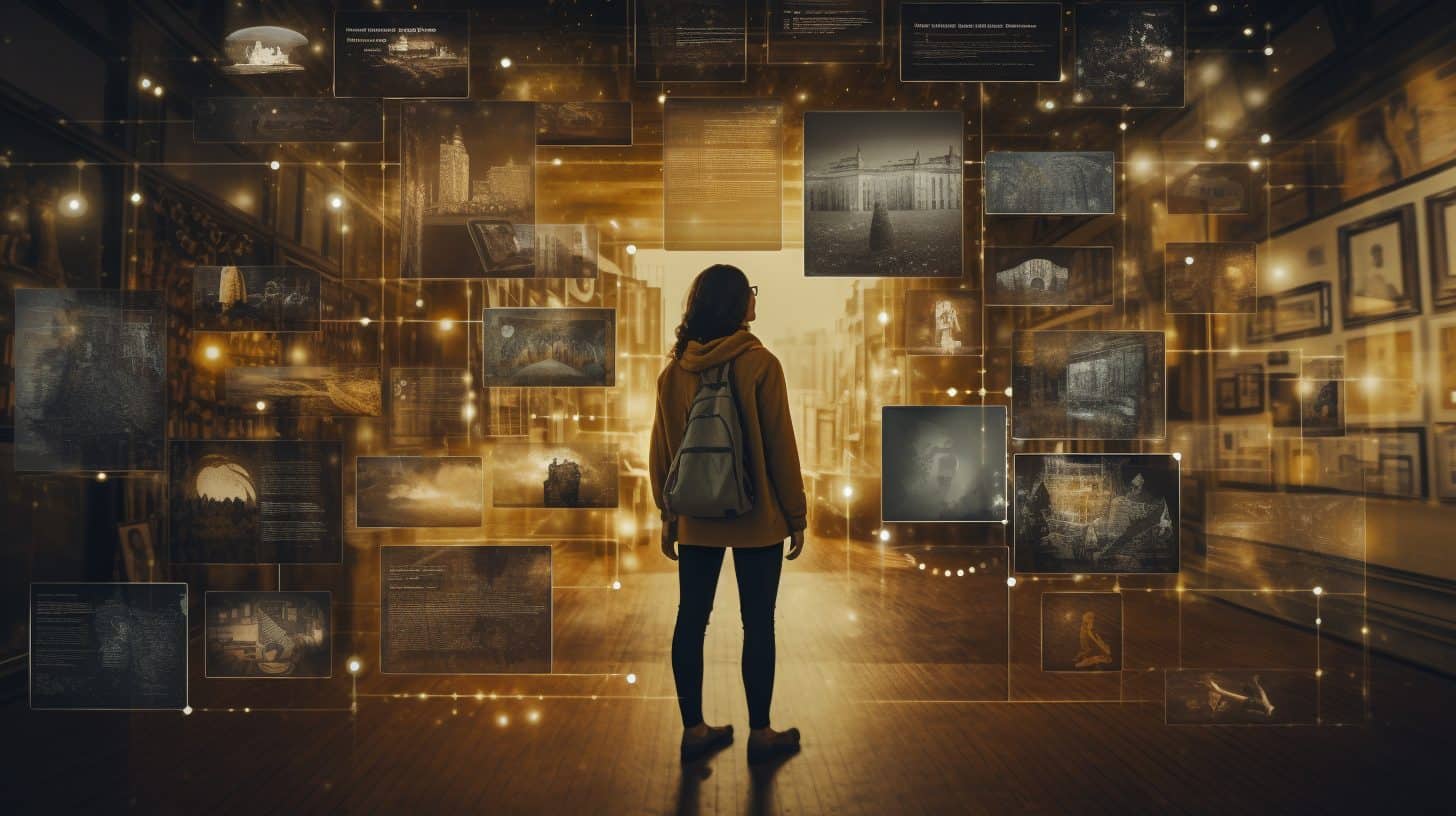Navigating your WordPress media library can sometimes feel like wandering through an overgrown digital garden. To prune the unnecessary growth of unused images, you’ve got to use the right tools.
Start by assessing your media library to identify the images that aren’t serving any purpose. You can get your hands on plugins like Media Hygiene to streamline the process. These plugins will carefully sift through your files, ensuring you don’t accidentally remove something important.
If you’re more hands-on, manual deletion through the dashboard might be up your alley, but tread carefully. For the tech-savvy, diving into file management via FTP is another option, offering more control.
Whatever method you choose, remember to back up your site first—it’s your safety net in the digital world.
After the cleanup, establish best practices to prevent future image clutter.
Key Takeaways
- Take stock of your media library to identify unused images
- Consider using a plugin like Media Hygiene to streamline the cleanup process
- Always have a current backup before deleting unused images
- Be methodical to avoid removing images that are still in use
Assessing Your Media Library
Before diving into deletion, it’s crucial that you take stock of your media library to identify which images are no longer in use. Practicing good Media Hygiene is essential to maintain a streamlined WordPress site. Your goal is to remove unused images that clutter your Media Library, potentially slowing down your site.
Start by manually sifting through your media files. Look for unattached images that don’t link to any of your posts or pages. This can be time-consuming, but it’s a necessary step to ensure you don’t delete anything important. If you’re looking to expedite the process, consider using a plugin. Media Cleaner is a robust solution that can help you identify and delete unused images with greater precision.
Remember, deleting unused media isn’t just about freeing up space; it’s part of a broader strategy to clean up your WordPress site for better performance. When using plugins like Media Cleaner, especially the Pro version with its enhanced compatibility features, you can confidently tackle the task of deleting unused images.
Always ensure you have a current backup before you start deleting unused images. This provides a safety net, allowing you to restore files if anything goes wrong during the clean-up process.
Using Plugins for Cleanup
After assessing your media library, you’ll find that plugins like Media Cleaner can streamline the cleanup process, swiftly identifying and removing those images that no longer serve a purpose on your site. When you’re ready to delete unused media, this plugin meticulously scans your WordPress library, ensuring that only irrelevant files are targeted.
Media Cleaner’s intelligent analysis works in tandem with your themes and plugins, including complex ones like WooCommerce, ACF, Metabox, and Divi Builder, to avoid any disruption to your site’s functionality. Before deleting files, the plugin’s internal trash feature allows you to preview changes, providing a safety net to confirm that you’re only removing what’s unnecessary.
For a more thorough cleanup, Media Cleaner Pro delves into your filesystem, scrutinizing the /uploads directory for any media not registered in your WordPress Media Library. This premium version bolsters your cleanup efforts, especially when dealing with larger sites that may have accumulated extensive media over time.
Remember to back up your site before initiating the cleanup. This ensures you can restore any files mistakenly marked as unused. Methodical and informed, using Media Cleaner or similar plugins is a precise way to maintain a tidy media library, enhancing your WordPress site’s performance and organization.
Manual Deletion via Dashboard
You’ll find the manual deletion process straightforward when you navigate to the Media section of your WordPress dashboard. This standard WordPress feature allows you to manage and delete media files with ease. To begin removing unused or old images from your WordPress site, go to Media → Library.
Here, you’ll see a grid of all the media items you’ve uploaded.
Using the media list, identify the files you want to delete. Click on an item to view its details and use the ‘Delete Permanently’ link to remove it from your server. For delete unwanted images in bulk, click the ‘Bulk Select’ button at the top of the page. Then, select each file you wish to delete and click the ‘Delete Selected’ button that appears.
Be methodical in your approach to ensure you don’t remove any images that are still in use. If you’re preparing to update to a new version of WordPress or a theme, this is also a good time to clear out old images that are no longer relevant.
File Management via FTP
While ensuring you’ve backed up your website, you can use FTP to efficiently remove multiple unused images from your WordPress site. Acquiring FTP credentials is crucial, typically done through your hosting provider’s control panel. Once you have these, log into your website using an FTP client.
Navigate to the wp-content/uploads directory where WordPress stores media files. This direct access via file management via FTP allows you to meticulously select and delete unused images that are no longer referenced in the Media Library or your site’s source code.
Always be methodical: verify that the images you’re targeting are indeed not in use. Tools like Media Cleaner Pro can be invaluable, as they perform filesystem analysis to cross-reference files in the /uploads directory with entries in the Media Library. Coupled with your FTP client’s ability to handle bulk actions, you can delete multiple files simultaneously, streamlining the process.
Post-Cleanup Best Practices
Once you’ve deleted unused images using the Media Cleaner plugin or FTP, ensure you review the trash to confirm no vital files are lost before finalizing the cleanup. This precaution will help keep your Media Library free of clutter without unintended consequences.
To prevent mishaps, exclude certain files from the deletion process. Do this by tweaking the plugin’s settings to skip over certain media items you deem essential. Regularly make your backups, so if something goes awry, you’ve got a safety net to fall back on. It’s not just about having a backup; it’s about making sure you can restore your site from it.
Always scan the entire WordPress library after a cleanup. This check ensures that your website functions seamlessly and that no necessary assets are missing. For added peace of mind, check out the SVN repository updates and visit the support forum for insights and assistance.
Conclusion
You’ve tidied up your WordPress media library efficiently. By leveraging plugins like Media Cleaner, you’ve ensured a safe cleanup, while manual methods and FTP have given you full control.
Remember, regular maintenance and backups are crucial. Your site’s now lighter and faster, reflecting your meticulous care.
Keep up the proactive management, and your WordPress will remain streamlined and robust.
Cheers to a well-maintained digital space!